Netbeans Free Download For Windows 10
Latest Version:
Apache NetBeans 12.0 LATEST
Requirements:
Windows 7 / Windows 8 / Windows 10
Author / Product:
Apache Software Foundation / Apache NetBeans
Old Versions:
Filename:
Apache-NetBeans-12.0-bin-windows-x64.exe
Details:
Apache NetBeans 2020 full offline installer setup for PC 32bit/64bit
- Netbeans Ide 8.2 Free Download For Windows 10
- Netbeans Free Download For Windows 10
- Netbeans Free Download For Windows 10 32 Bit
Java Shell is a new tool included in JDK9 defined in JEP 222 to introduce REPL (read-eval-print-loop) capabilities to Java. The tool provides integrated console-like UI for the Java Shell, leveraging the app editor capabilities. The program can support the tool with the user project configuration, so the Java Shell is set up to work with project classes and libraries, providing autocompletion out of the box in the editor.
Also, the app greatly extends the capabilities of the command-line tool. Apache NetBeans can execute the shell as an agent, similar to a debugging agent, on the debugged or run the application (currently only J2SE applications are supported, both Ant and Maven-based). Snippets written in JShell can be redefined and tested, even against a running code. When the prototype is ready, it can be saved to a regular Java source file and integrated with the project.
New NetBeans Highlights:
Java
JDK 8 support: tools and editor enhancements for working with Profiles, Lambdas, and Streams. Java SE Embedded support to deploy, run, debug or profile Java SE applications on an embedded device, such as Raspberry PI, directly from the app IDE. Java ME Embedded 8 support.
Java EE
New PrimeFaces code generators, to generate complete PrimeFaces skeleton CRUD applications with connection to databases. Tomcat 8.0 and TomEE support, including out-of-box JPA, JSF, and JAXRS configuration and data sources. More flexibility for JPA hints, which can be disabled, enabled, and warning level changed.
Maven
New Maven graph layout switcher. Navigator shows POM goals and improved Maven performance when re-running Web applications. Improved Maven performance of 'Apply Code Changes' while debugging.
JavaScript
AngularJS navigation via hyperlinking from view to controllers. Many enhancements for AngularJS in code completion between artifacts, such as code completion in the view to properties defined in controllers. Debugging of JavaScript code executed in Nashorn (JDK 8+) script engine is supported.
HTML5
Android 4.4 WebKit debugging supported for Cordova 3.3+. New Karma test runner support and New Grunt build support. Avatar.js is available in the Plugin Manager, via Tools Plugins. After installation, you're able to create Avatar.js projects.
PHP
Support for PHP 5.5. Enhancements for Twig, Latte, and Neon. Composer supported by New Project Wizard.
C/C++
New Breadcrumbs feature for navigation in the editor. New GDB Console to enable usage of command-line GDB mode. New hints and code completions. Improved remote performance. Download Net Beans IDE Offline Installer Setup!
Platform
Enhanced flexibility in the Windows System, such as split of editor via drag and drop, and a new API to customize editor tabs. A new design of user interface for managing Project Groups. Files in folders can be sorted by extension.
Miscellaneous
Profiler enhancements: Profile on embedded platforms, show thread owning monitor for lock contention, and improved Threads view. Versioning enhancements: Support for Subversion 1.8 working copies, various enhancements to Git, and Mercurial support. Task Schedule and other new features in the Tasks window for bug tracking.
Note: Requires Java Development Kit.
Also Available: Download NetBeans IDE for Mac
07 May How to install NetBeans IDE 11.3 on Windows 10
Download Apache NetBeans 11.3 for Windows for free, without any viruses, from Uptodown. Try the latest version of Apache NetBeans 2020 for Windows. HOME / Download In order to download NetBeans installers, Javascript must be switched on in your browser. Please switch it on before proceeding. NetBeans IDE is a free and open source integrated development environment for application development on Windows, Mac, Linux, and Solaris operating systems. The IDE simplifies the development of web, enterprise, desktop, and mobile applications that use the Java and HTML5 platforms. Download the installer file and save it on your system. For the 32-bit Windows operating system, the installer file name is jdk-8u171-nb-82-windows-i586.exe. For the 64-bit Windows operating system, the installer file name is jdk-8u171-nb-82-windows-x64.exe. Installing the Software. Double-click the installer file to run the installer.
NetBeans is a free and open source Integrate Development Environment (IDE) and governed by the Apache Software Foundation. Develop desktop, mobile, and web applications with Java, JavaScript, HTML5, PHP, C/C++, etc easily with NetBeans. Here, we will be installing NetBeans IDE.
In this tutorial, we will learn how to install NetBeans IDE 11.3 on Windows 10. Java installation is also necessary since NetBeans is a Java based IDE, tvideoherefore we will also see JAVA JDK 13 installation while installing NetBeans IDE with text as well as video tutorial below:
Following steps we will follow to install NetBeans IDE on Windows 10:
- Download and Install Java 13
- Download NetBeans
- Installing NetBeans IDE
- Set NetBeans and Java path
- Launch NetBeans after installation
- Check the Video Tutorial also
Let’s begin with the installation:
Step 1: Download and Install Java 13
Java 13 released on September 17th, 2019. With that, the need of its usage is scaling high these days. In this article, we will see how to install Java JDK 13 on Windows 10 OS. With that, to avoid any hassles in future, we will also let you know how to verify the installation.
Let us now Download Java JDK 13
To download Java 13, go to Oracle’s official website and type “JAVA JDK 13” in the search box as in the below screenshot:
Now, click “Java SE Development Kit 13 – Downloads” and you will reach the Downloads section:
Go to bottom of the same page, click “Accept” there itself:
Since, we are on a Windows 10 system, therefore, we now have two options. From that, we will go with the installer exe 64-bit file i.e. jdk-13_windows-x64_bin.exe:
Note: Java JDK 13 will get installed only on a 64-bit Windows 10 system
As you can see on the bottom-left of the web browser, the download begins. Just wait for few minutes till the download finishes:
The downloaded jdk exe file will get saved in the “Downloads” folder:
Now, go to “Downloads” folder on your Windows 10 system and double click on the “jdk-13_windows-x64_bin.exe” file:
Double click on the exe file and the installation begins:
Click on “Next” above and set the path wherein the Java 13 will get installed. You can also keep it the default:
Click on “Next” above and the installation continues for some minutes.
The installation finishes as in the following screenshot. Click on “Close“:
Now, let us set the JDK path.
Now, we will see how to set Java JDK Path (Environment Variable).
At first, copy the path wherein you installed the Java JDK. Let us copy it first. Remember, we need to copy the bin path i.e. the following on our system:
2 | C:Program FilesJavajdk-13bin |
Here’s the screenshot of the “bin” path, wherein we installed Java 13:
To set JDK Path, the easiest way is to type “Environment Variables” on Start. On typing, the following would be visible:
Now, click on “Edit Environment Variables” and a new dialog box would be visible:
Now, click “Environment Variable” and a new dialog box will open. Go to “System Variables” section and double click “Path” as in the below screenshot:
On clicking “Path“, a new dialog box will open. From there, click “New” and add the Java JDK path “C:Program FilesJavajdk-13bin” as displayed in the below screenshot:
Above, press Ok for all the dialog boxes i.e. 3 times. This ends the installation and the procedure to set path for JDK. Now, we will verify the JDK installation.
Now, we will verify Java JDK 13 Installation.
We saw how to install Java JDK 13 above. We installed on Windows 10 OS. Now, we can easily verify whether the installation was successfully or not using the following command:
2 | java-version |
Let us implement the above command on command prompt (cmd) and verify Java installation:
Therefore, the installation verification is now complete and successful since now we can see the version in the command prompt:
If you’d like to watching a video for installing Java 13 on Windows 10:
Step 2: Download NetBeans IDE
We installed Java above for NetBeans. Now, to install NetBeans IDE on Windows 10, at first we will download NetBeans IDE.
Go to Google and type Download NetBeans IDE 11.3. On typing, the official website of NetBeans i.e. “netbeans.apache.org” would be visible on the top of search results. Click on the website to download NetBeans as in the below screenshot:
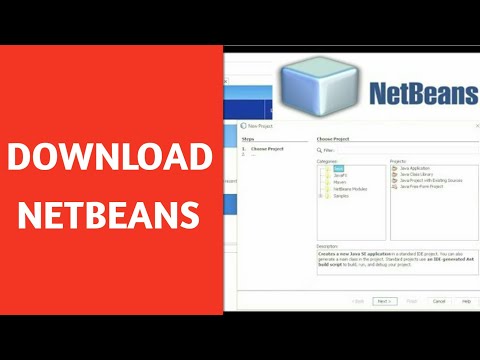
Now, the official website will open. Click on the Windows exe file i.e. “Apache-NetBeans-11.3-bin-windows-x64” file since we have to install NetBeans IDE on Windows 10:
Now, you will be redirected to mirror sites. Click on any of them to download NetBeans IDE. We click the first one and the Download started as in the below screenshot. The Download status would be visible on the bottom left of Chrome web browser. When the download ends, right click to reach the folder where it installed. We have set the default for Google Chrome downloads to the “Downloads” folder:
NetBeans installed successfully under “Downloads” folder through Google Chrome as in the below screenshot. Locate the exe file of NetBeans: “Apache-NetBeans-11.3-bin-windows-x64” file:
Now, let us move to Step 3 and begin installing NetBeans.
Step 3: Installing NetBeans IDE
Now, we will be installing NetBeans IDE. Double click the exe file we downloaded in Step2 and the installation begins as in the below screenshot:
Now, you will reach the following installation dialog box (NetBeans Installer) showing what all will get installed with the installer size.
Note: You may get NetBeans installation error here. /drive-angry-full-movie-free-download.html. Do not worry, check our tutorial to fix NetBeans installation error.
Click “Next” to proceed:
Now, let us move to Step 4 and set the path.
Step 4: Set NetBeans and Java path
Now, set the path for NetBeans i.e. where you want to install it. We will keep the default i.e. under Program Files we will set the NetBeans path. Following is the path:
2 | C:Program FilesNetBeans-11.3 |
Here, you can also see we need to set the path for JAVA JDK installation. This is the reason why we need to install Java before installing NetBeans IDE. Set the same path we saw under step 1 above while Installing Java i.e. he following Java path:
2 | C:Program FilesJavajdk-13 |
Screenshot shows the same paths:
After, that click “Next” and the installation continues. Now, the summary of installer is visible. Click on “Install” as in the below screenshot:
Now, installation continues. This is the final step:
Installation completed successfully and Desktop Shortcut created as in the below screenshot:
Click “Finish” above to close the dialog box.
Step 5: Launch NetBeans after installation
After that, click the “Desktop Shortcut” to launch NetBeans as in the below screenshot:
NetBeans opened successfully for the first time after installation as in the below screenshot:
In this article, we saw how to install NetBeans on Windows 10 after installing Java. While installing, we also set the Java path.
Netbeans Ide 8.2 Free Download For Windows 10
Video Tutorial to Install NetBeans on Windows 10
Following is the video tutorial displaying how to install NetBeans IDE on Windows 10. Covers the steps shown in the above text tutorial:
Netbeans Free Download For Windows 10
If you liked the NetBeans tutorial, spread the word and share the link and our website Studyopedia with others.
Support us: DONATE
Netbeans Free Download For Windows 10 32 Bit
Read More: